将数据导入到 Notion
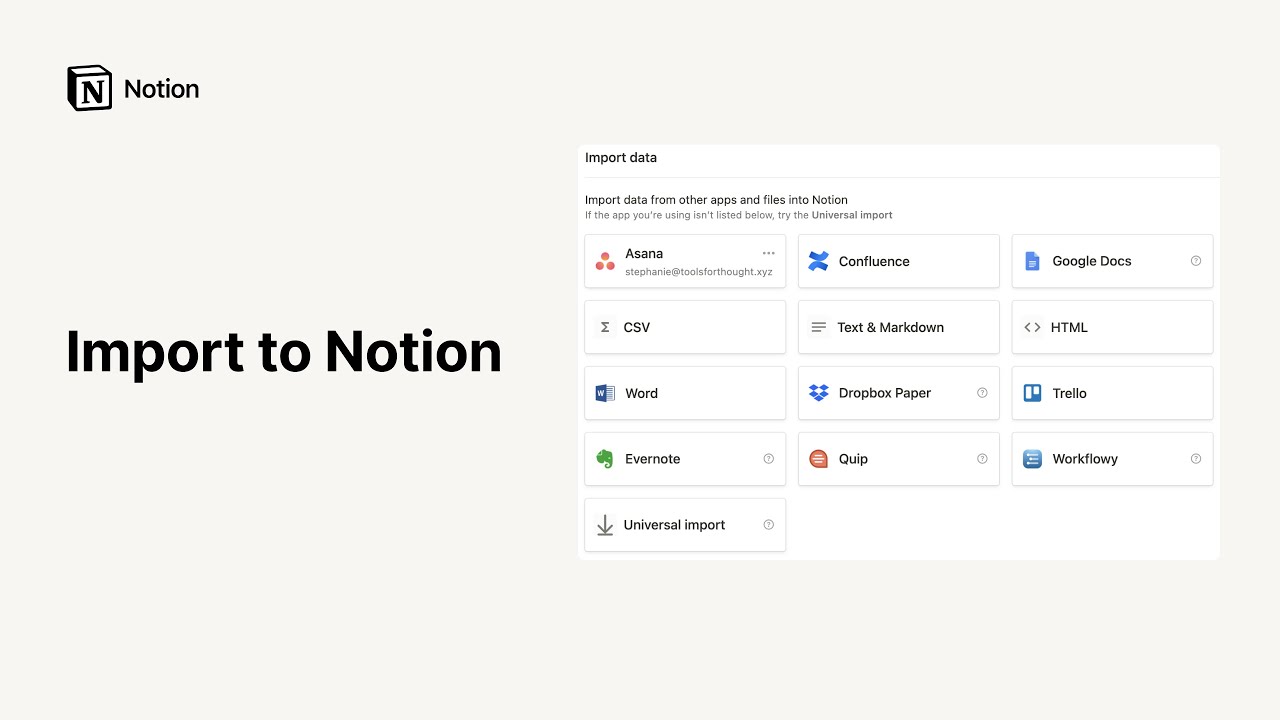
像大多数人一样,您可能将数据、文档和笔记散落在许多文件和应用程序中。通过将所有内容移动到 Notion 中,您可以将信息集中在一个地方🚚。
目录
-
如何导入
-
按应用程序的说明
-
Confluence
-
Evernote
-
Trello
-
Google Docs
-
Asana
-
Quip
-
Dropbox Paper
-
Hackpad
-
Microsoft Word
-
Microsoft Excel
-
WorkFlowy
-
CSV
如何导入
-
Notion 允许您直接导入以下文件类型:
-
纯文本 (.txt)
-
Markdown (.md 或 .markdown)
-
Microsoft Word (.docx)
-
CSV (.csv)
-
HTML (.html)
-
您还可以从许多其他应用程序中导入数据(例如 Confluence、Asana、Evernote 和 Trello - 只是其中几个例子)。
-
要执行此操作,请单击左侧边栏底部的
Import。
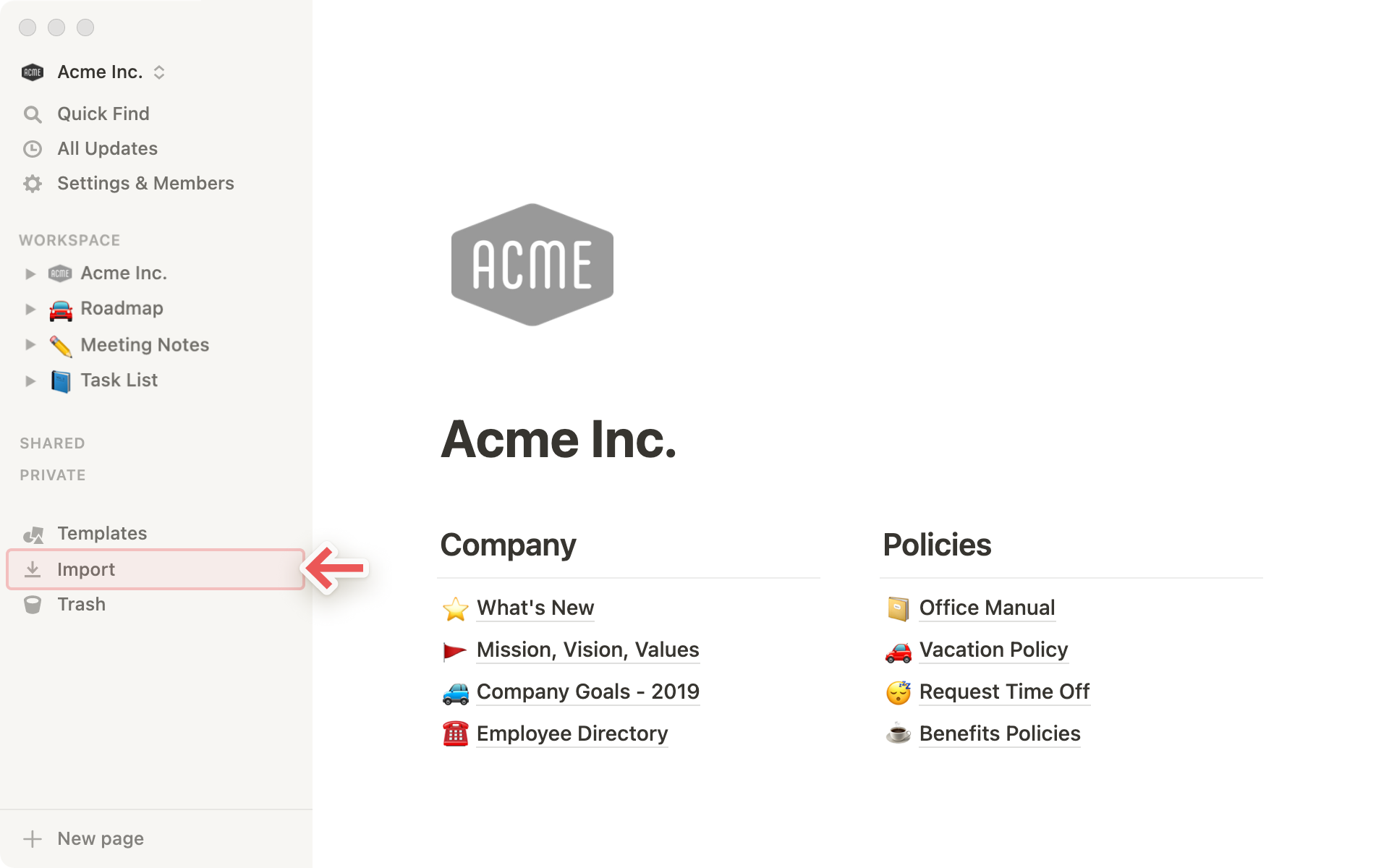
这将打开一个导入窗口,您可以在其中选择要迁移的应用程序。请参阅特定应用程序的导入说明!
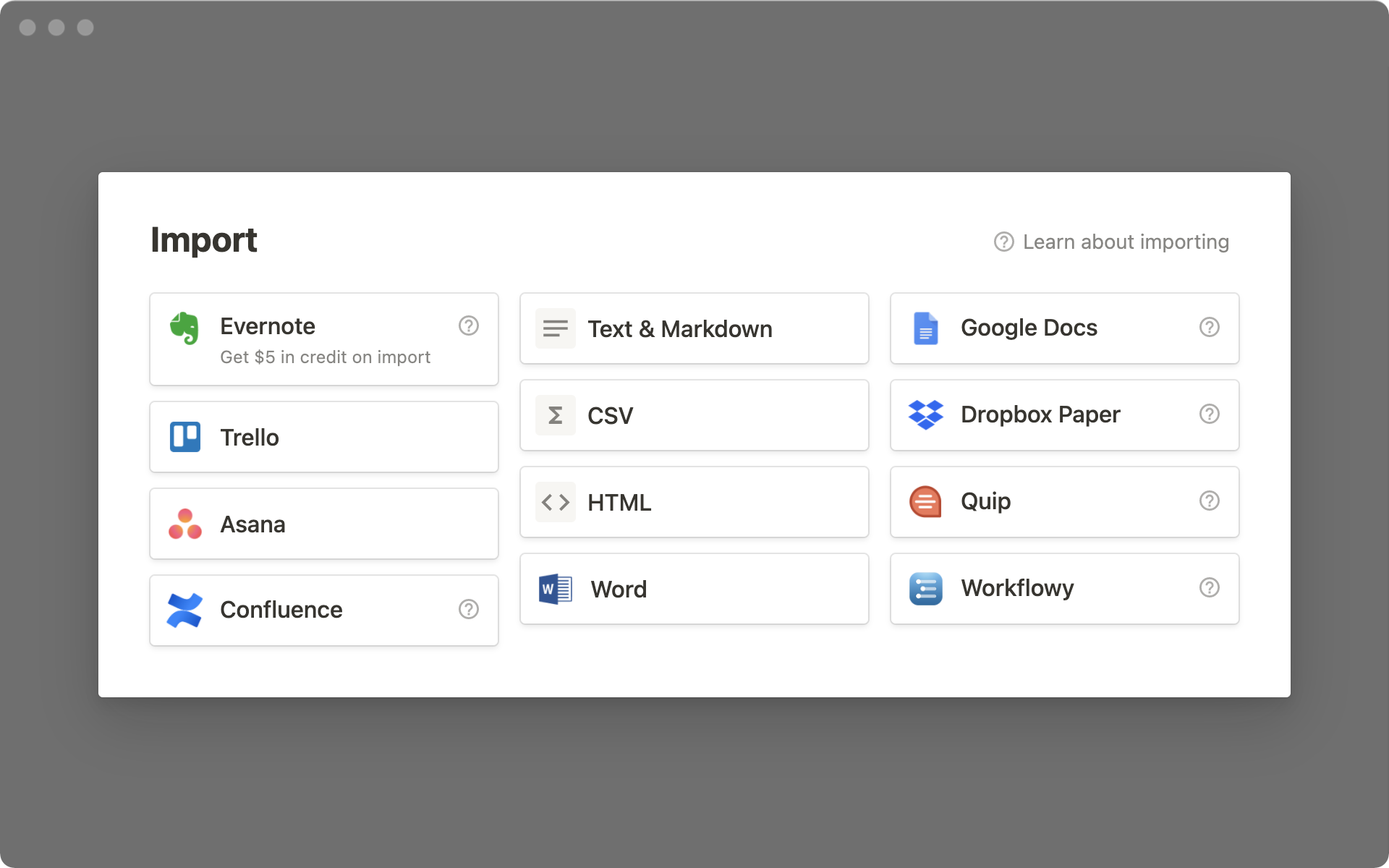
**注意:**只能在桌面或 Web 上导入内容,无法在移动设备上进行。
按应用程序的说明
Confluence
你可以通过两种不同的方式将 Confluence 导入到 Notion 中。更多信息,请查看完整的从 Confluence 导入文章。
Evernote
您可以一次性将所有 Evernote 数据导入到 Notion,并保留其组织结构。
-
在导入窗口中,选择
Evernote。 -
登录您的 Evernote 帐户。
-
授权 Evernote 连接到 Notion。
-
链接了您的 Evernote 帐户后,选中要移动的笔记本旁边的复选框,然后点击
Import(导入)按钮。 -
您的 Evernote 笔记本将显示为 Notion 侧边栏中的页面。在内部,您会发现它们作为列表数据库中的项目出现。
-
每个笔记都可以在 Notion 中任意拖放至其他位置。
Trello
您可以在 Notion 内部将 Trello 数据迁移到工作区中。
-
在左侧边栏选择
Import(导入),然后选择Trello。 -
登录您的 Trello 帐户。
-
授予 Notion 访问权限以便导入 Trello 看板。
-
链接了 Trello 帐户之后,在下拉菜单中选择要迁移的看板。
-
如果想要导入其他看板,只需在 Notion 侧边栏中点击
Import(导入),选择Trello,然后选择另一个看板即可。
Google Docs
在 Google Docs 中,您可以单独导出文件或一次性导出所有文件。
迁移单个文件:
-
转到
文件,然后选择下载,并选择Microsoft Word作为格式。 -
在 Notion 中,转到
导入,选择Word并上传.docx文件。
一次性迁移所有 Google Docs 文件:
-
前往 Google Takeout。
-
在复选框上方的窗口右上角点击
取消全选。 -
滚动至
Drive并勾选旁边的复选框。您还可以点击高级设置来选择要移动哪些文件。 -
点击底部的
下一步。 -
在下一页中,点击
创建导出. -
您将收到一封带有下载链接的电子邮件。它会将一个压缩文件保存到您的计算机上.
-
在 Notion 中,在左侧边栏中转到 "导入" ,选择 "Word" 并上传 ".docx" 文件.
注意: 您也可以在 Notion 中嵌入 Google Docs. 了解更多关于嵌入内容 →
Asana
你可以将 Asana 中的内容导入到 Notion。请查看完整的从 Asana 导入文章。
你可以在 Notion 内部将你的 Asana 数据移动到工作区中。
-
在左侧边栏中选择
导入,然后选择Asana。 -
登录你的 Asana 账户。
-
授权给 Notion,以便能够导入你的 Asana 任务。
-
连接了你的 Asana 账户之后,从下拉菜单中选择要迁移的面板和列表。
-
如果想要导入其他任务,只需在 Notion 的侧边栏点击
导入,然后选择Asana并选择另一个列表或面板即可。
Quip
不幸地是,Quip 不允许一次性导出多个页面。但是,您可以将单独的页面移动到 Notion 中。
-
在 Quip 中,在任何页面左上角点击文档图标,并选择
Export(导出)。 -
以 Markdown 或 HTML 格式进行导出。
-
在 Notion 中,在左侧边栏中选择
Import(导入),然后选择HTML或者Text & Markdown(纯文本与Markdown)。上传从 Quip 导出来的文件即可。
Dropbox Paper
在 Dropbox Paper 中,您可以单独或一次性导出文件。
迁移单个文件:
-
在 Dropbox Paper 中,选择屏幕右上角的菜单中的
下载选项。 -
将页面下载为
Word格式。 -
在 Notion 中,转到左侧边栏的
导入,选择Word,然后上传您下载的.docx文件。
一次性迁移所有文档:
-
在 Dropbox Paper 中,从屏幕左下角的菜单中选择
下载创建的文档选项。 -
选择以
Word格式进行下载。这将在计算机上下载一个压缩文件(zip)。 -
解压该文件,在 Notion 中选择左侧边栏中的
导入。选择Word并上传.docx文件。
Hackpad
在 Hackpad 中,您可以一次导出所有文件!
-
在 Hackpad 动态的右侧选择
导出。 -
选择以 Markdown 格式导出。您将下载一个 zip 文件。
-
解压下载的文件,转到 Notion 并从左侧边栏中选择
导入。选择文本和 Markdown,然后上传从 Hackpad 导出的 Markdown 文件。
Microsoft Word
-
在 Notion 中,点击左侧边栏的
导入。在弹出窗口中,选择Word。 -
上传您想要从计算机中导入的
.docx文件。
Microsoft Excel
-
在 Microsoft Excel 中,将内容导出为
.csv -
在 Notion 中,点击左侧边栏的
导入。在弹出窗口中,选择CSV. -
上传您想要从计算机中导入的已经被导出为
.csv的文件。
WorkFlowy
在 WorkFlowy 中,您可以一次导出所有文件 👌
-
点击
Help右侧的下拉箭头。 -
选择
Plain text并点击下载。 -
在 Notion 中,选择左侧边栏中的
Import,然后选择Text & Markdown。上传从 WorkFlowy 导出的文件。
CSV
-
在 Notion 中,点击左侧边栏中的
Import。在弹出窗口中,选择CSV。 -
上传您想要从计算机导入的
.csv文件。 -
或者,您可以使用数据库右上角的
•••菜单中的Merge with CSV按钮将 CSV 导入到现有数据库中。
常见问题解答
支持哪些版本的 Confluence?
我们正式支持从 Confluence Cloud 导入,导入的页面必须使用 Confluence 在2018年底引入的新编辑器创建。
由于索引导出数据不足,我们不支持从 Confluence Server 导入。
如果需要帮助将整个工作区从旧编辑器导入,请联系 [email protected] 获取支持。
导入的块是否计算在多成员免费计划工作区的存储限制内?
不会,导入的块不会计算在限制内。但是,在已导入页面中随后创建的块将按照通常方式计算在限制内。
Confluence 导入有最大大小限制吗?
每次 Confluence 导入最大为2.5GB。
如果遇到了这个限制,您可以尝试使用 自定义导出 选项选择要导出的页面,并省略附件较多的页面。
当我尝试从 Confluence 进行导入时,在文件上传窗口中无法选择我的文件。
请确保上传一个由 Confluence 空间导出功能创建的 .zip 文件。Word 文档和独立 HTML 文件都无法正常工作,因为 Notion 需要整个导入来保留结构和页面之间链接关系。
我找不到将我的 Confluence 工作区进行导出的选项。
如果 "Export" 选项卡在工作区设置的内容工具部分中没有出现,可能是您没有适当的权限导出页面。请向工作区管理员请求权限。
我似乎无法从 Evernote China/Evernote Business 进行导入。
很抱歉,我们的导入器目前仅支持 Evernote 的标准版。我们正在努力改进!